Kali ini saya akan mencoba berbagi cara Instalasi Sistem
Operasi Linux Debian 6 menggunakan VMware. yuk disimak :)
Seperti sebelumnya ada beberapa yang perlu dipersiapkan, antara lain:
- VMware Workstation
- Iso Linux Debian
Langkah - Langkah Installasi :
1.
Pertama, buka VMWare yang sudah terinstal di PC/Laptop kalian.
2. Jika
sudah terbuka, klik “Create a new Virtual
Machine”, untuk membuat Virtual Machine baru.
3. Lalu
pilih “Custom”,
untuk memilih sendiri pengaturan yang ingin kalian gunakan pada Virtual Machine yang
baru kalian buat. Kemudian next.
4. Setelah itu pilih next saja.
5. Pada instalasi OS di virtual
machine kita memerlukan file OS yang akan kita install. Contoh
sekarang kita ingin menginstall Linux Debian 6 maka kita perlu menyiapkan file
OS (Operating System) Linux Debian 6 yang berbentuk / berekstensi .ISO.
Yang bisa diunduh di website resmi Debian.
6. Jika file OS Linux Debian 6 sudah ada, pilih browse. Lalu
pilih OS yang sudah kalian unduh tadi.
7. Lalu
tentukan nama virtual machine yang baru kalian buat dan pilih
lokasi penyimpanan dimana kalian akan menyimpan virtual machine tadi.
8. Kemudian pilih jumlah prosesor yang ingin kalian gunakan
pada virtual
machine. Disini kita hanya menggunakan 1 saja.
9. Berikan kapasitas RAM yang diperlukan, untuk Debian 6 512 mb
saja.
10. Kemudian tentukan kapasitas Harddisk yang
diperlukan. Untuk Debian 6 20 Gb pun sudah cukup.
11. Konfigurasi telah selesai, selanjutnya klik next saja.
12. Pilih
“Graphical Install” karena
kita akan menginstal debian ke dalam mode Graphic.
13. Pilih English sebagai
bahasa yang kita gunakan pada sistem operasi ini.
14. Lalu pilih “other” lalu pilih
“Asia” dan “Indonesia”.
15. Untuk Configure Locale,
pilih saja Singapore.
16. Pilih
keyboard sesuai yang kalian gunakan, kebayakan keyboard menggunakan “American English”.
17. Pilih saja continue lalu pilih lagi “Do not configure the
network at this time”.
18. Isikan
hostname dari pc yang kita inginkan. Anggap saja hostname ini
adalah nama PC.
19.
Isikan root
password dan ulangi sekali lagi untuk konfirmasi. Root password adalah password untuk super user (root), pastikan
kamu tidak lupa password ini.
20. Lalu, kita juga akan diminta membuat
sebuah user untuk PC ini. Ketikkan nama yang kalian inginkan untuk user yang
akan dibuat.
21. Isikan username yang
diinginkan. (username akan digunakan untuk login nantinya). Jangan lupa isikan
juga password untuk
user tersebut. Berarti kita akan mempunyai 2 jenis user yakni Super User (root) dan User biasa.
Kedua jenis user ini mempunyai password masing-masing.
22. Jika kamu mudah lupa, buat saja
kedua password sama
selama proses pembelajaran.
23. Pilih time zone masing-masing sesuai tempat kamu berada. (WIB, WITA,
WIT).
24. Pada
bagian partisi, pilih manual.
25. Klik Continue saja.
26. Pilih lagi partisinya, pilih saja “Separate /home, /usr,
/var, and /tmp partitions”.
27.
Klik Finish
partitioning and write changes to disk -> Yes.
28. Scan another CD/DVD?
Pilih saja no karena
dalam proses instalasi, DVD 2 belum dibutuhkan.
29. Lalu
kita akan dihadapkan dengan instalasi software yang
diinginkan. Pilih Grapichal desktop
environment dan standart system
utilities. Sengaja 2 saja yg dipilih karena kita akan menggunakan
packet-packet yang dibutuhkan saja, untuk itu kita akan menginstallnya nanti
setelah instalasi debian selesai.
30.
Silahkan tunggu ketika proses instalasi berjalan.
31. Sudah
hampir selesai, kita akan diminta menginstall Boot Loader. Boot loader adalah
sebuah program yang tertanam dalam sistem yang tugasnya memanggil sistem
operasi yang akan dijalankan ketika PC kita dihidupkan. Pilih saja yes.
32.
Selesai, sistem operasi siap digunakan.






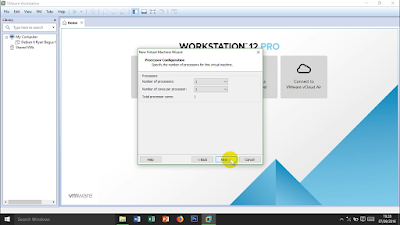
























No comments:
Post a Comment